Have you ever found something that you are just so excited about that you can’t stop showing people. This is how I feel about Microsoft’s real-time translation/subtitles. There are so many potential uses that I keep calling people (who probably don’t find it as exciting as I do) and having them watch as this program does its magic.
What is it?
Microsoft has added the ability to provide real-time subtitles to PowerPoint presentations in multiple languages that can be set up on a projector or accessed through a personal device. This can also be accomplished using Microsoft’s Translation App.
Closed captioning (CC) or subtitles are the transcription of spoken word into text. This is usually found in pre-recorded video. Traditionally, to have CC you would make a transcript of the text in a video and then add it to the video as a separate file; however, companies have been advancing CC so that CC is automatically created from video files. For instance, YouTube and Microsoft both have services that will add CC to video automatically.
A Better Solution for the Class Room
The problem with traditional Closed Caption is that you have record a video and then add CC to your recording. It does not work for real-time situations. If you have a parent information night and you want to offer translation or accessibility options for someone who is deaf or hard of hearing you must have someone available to sign or translate.
With real-time subtitles you give your presenter a microphone start PowerPoint with subtitles enabled and have your presentation presented visually in multiple languages. Additionally, if you have a large room and the projector is hard to see individuals can log in to translate.it on their personal device and access the subtitles on their own device.
You can also save the transcript when you are finished and use later to create notes and handouts.
How to Get it
- Microsoft is planning to release this option in Power Point in early 2019. It will be on the Ribbon on the Slide Show tab.
- If you do not have it available in your edition of Power Point you can add it using the Add In feature. Download Presentation Translator Here.
- Use the Translate.it App found Here. You can join or start a conversation using the app. It also works to translate text and lets you have two-way real-time conversations in multiple languages.
One great thing about this is you get a code to access the content. You can open multiple windows and have the subtitles in multiple languages at once. Alternatively, you can have individuals use the code and choose their language and have the subtitles only in your preferred language.
10 Ways to Use Live Subtitles
Here are my top 10 ideas for using this program:
- Providing real-time Closed Captioning to your class for hard of hearing or deaf students.
- Giving your visual learners a way to better access your class.
- Providing real-time translations to students who are beginning English Learners.
- Send the code to students who are sick or on Home Hospital so they can access your lectures in real-time.
- Presenting parent night meetings in multiple languages.
- Using the saved transcript of lectures to create notes for students who have a copy of class notes or lecture notes as part of their IEP.
- Testing students in language classes to see if they speak the language well enough to be recognized.
- Improve literacy skills in students by always having subtitles during lecture.
- Use the transcript to create worksheets or test bank questions.
- Have multiple students collaborate in group discussion without language barriers.
I would love to hear any ideas you have on how else to use this software. Feel free to leave your ideas in the comments.
*Edit*
I have found a fairly inexpensive wireless microphone that can attach to a PC or Phone and works well with this app. The Hotec UHF Wireless Headset is $40 on Amazon and as long as you have the volume turned up past 18 works very well with this app in a classroom setting.
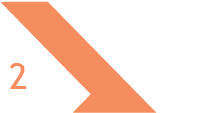
Recent Comments